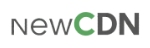UltraISO 软碟通
参考资料
UltraISO 软碟通制作 ISO 操作全过程
1. 安装 UltraISO
从官网(https://www.ultraiso.com)下载安装包。
运行安装程序,按提示完成安装。
首次运行可能需要输入注册码(试用版可免费使用部分功能)。
2. 启动 UltraISO
双击桌面快捷方式或从开始菜单打开。
建议右键选择 “以管理员身份运行”(避免权限问题)。
3. 创建新 ISO 文件
方法 1:点击 “文件” → “新建” → “数据光盘映像”(或按 Ctrl+N)。
方法 2:若基于现有光盘制作,点击 “工具” → “制作光盘映像”。
4. 添加文件到 ISO
拖放法:直接拖拽文件/文件夹到 UltraISO 主窗口。
菜单法:点击 “操作” → “添加文件”(或按 F3)。
添加目录:点击 “操作” → “添加目录”(批量添加文件夹)。
5. 编辑 ISO 内容(可选)
删除文件:选中文件后按 Delete 键。
重命名文件:选中文件后按 F2。
调整文件顺序:直接拖拽调整。
6. 设置 ISO 属性(可选)
卷标:右键 ISO 根目录 → “重命名” 修改光盘名称。
文件系统:默认 ISO 9660 + Joliet(兼容大多数系统)。
优化存储:点击 “文件” → “属性”,可调整 ISO 级别(如 Level 1/2/3)。
7. 添加引导信息(可启动 ISO)
已有引导文件(如
.bin、.img):点击 “启动” → “加载引导文件”,选择文件。
从光盘提取引导:
放入可启动光盘 → “启动” → “从 CD/DVD 提取引导文件”。
保存引导文件:
“启动” → “保存引导文件”(方便后续使用)。
8. 保存 ISO 文件
点击 “文件” → “保存”(或按 Ctrl+S)。
选择保存路径,输入文件名(如
my_iso.iso)。格式选择:
标准 ISO(*.iso)(推荐)。
压缩 ISO(*.isz)(节省空间)。
9. 验证 ISO(可选)
虚拟光驱测试:
使用 Daemon Tools 或 Windows 自带挂载 打开 ISO,检查内容。
虚拟机测试:
在 VMware/VirtualBox 中加载 ISO,测试启动情况。
10. 刻录到 U 盘/光盘(可选)
刻录到 U 盘:
插入 U 盘 → “启动” → “写入硬盘映像” → 选择 U 盘 → “写入”。
刻录到光盘:
放入空白光盘 → “工具” → “刻录光盘映像” → 选择刻录机 → “刻录”。
11. 完成
关闭 UltraISO,安全移除 U 盘(如适用)。
制作好的 ISO 可用于安装系统、制作启动盘或备份数据。
注意事项
文件大小限制:标准 ISO 最大支持 4GB 单个文件(需用 UDF 格式突破限制)。
版权问题:确保 ISO 内容不侵犯版权(如 Windows 镜像需合法授权)。
兼容性:某些旧设备可能仅支持 ISO 9660 Level 1(文件名限制 8.3 格式)。
按照以上步骤,即可完整制作 ISO 文件。
声明:本站所有文章资源内容,如无特殊说明或标注,均为采集网络资源。如若本站内容侵犯了原著者的合法权益,可联系本站删除。